Command C Activates Chrome Dev
Opening Devtools To access the DevTools, on any web page or app in Google Chrome you can use one of these options: Open the Chrome menu at the top-right of your browser window, then select Tools Developer Tools. Right-click on any page element and select Inspect Element. Jul 03, 2019 NB: The Browser Console command line (to execute JavaScript expressions) is disabled by default. To enable it set the devtools.chrome.enabled preference to true in about:config, or set the 'Enable browser chrome and add-on debugging toolboxes' (Firefox. Jan 14, 2019 Command click to add multiple cursors in the Sources Panel. Chrome Dev Summit 2014: Let's build some apps with Polymer! See the Google Developers Site. Opening Crosh. To open the Crosh, press Ctrl+Alt+T anywhere in Chrome OS. The Crosh shell opens in a new browser tab. From the Crosh prompt, you can run the help command to view a list of basic commands or run the helpadvanced command for a list of “more advanced commands, mainly used for debugging.” We’ll cover some of the most interesting commands below.
-->In the next version of Microsoft Edge, we will be adopting the Chromium open source project to create better web compatibility and less fragmentation of different underlying web platforms. This change should make it easier for you to build and test your web sites in Microsoft Edge and ensure they will still work as expected even if your users are browsing in a different Chromium-based browser, like Google Chrome, Vivaldi, Opera, or Brave.
As the web has grown in usage across an ever-widening array of device types, the complexity and overhead involved in testing web sites has exploded. Since web developers— particularly those at small companies— need to test so many different systems, it's nearly impossible to ensure that interesting sites will work well across all device types and all browsers. With the next version of Microsoft Edge, we hope to simplify this matrix for you by aligning the Microsoft Edge web platform with other Chromium-based browsers and providing a best-in-class developer tooling experience, both inside the browser and with the other developer tools you use every day, like Visual Studio Code.
If you are checking out Microsoft Edge and you mainly develop in a Chromium-based browser, you should feel right at home. The Microsoft Edge (Chromium) Developer Tools are exactly like the developer tools you already know and use. So far, we have made a couple changes we hope you love so for more info, check out What's new in the Microsoft Edge (Chromium) DevTools.
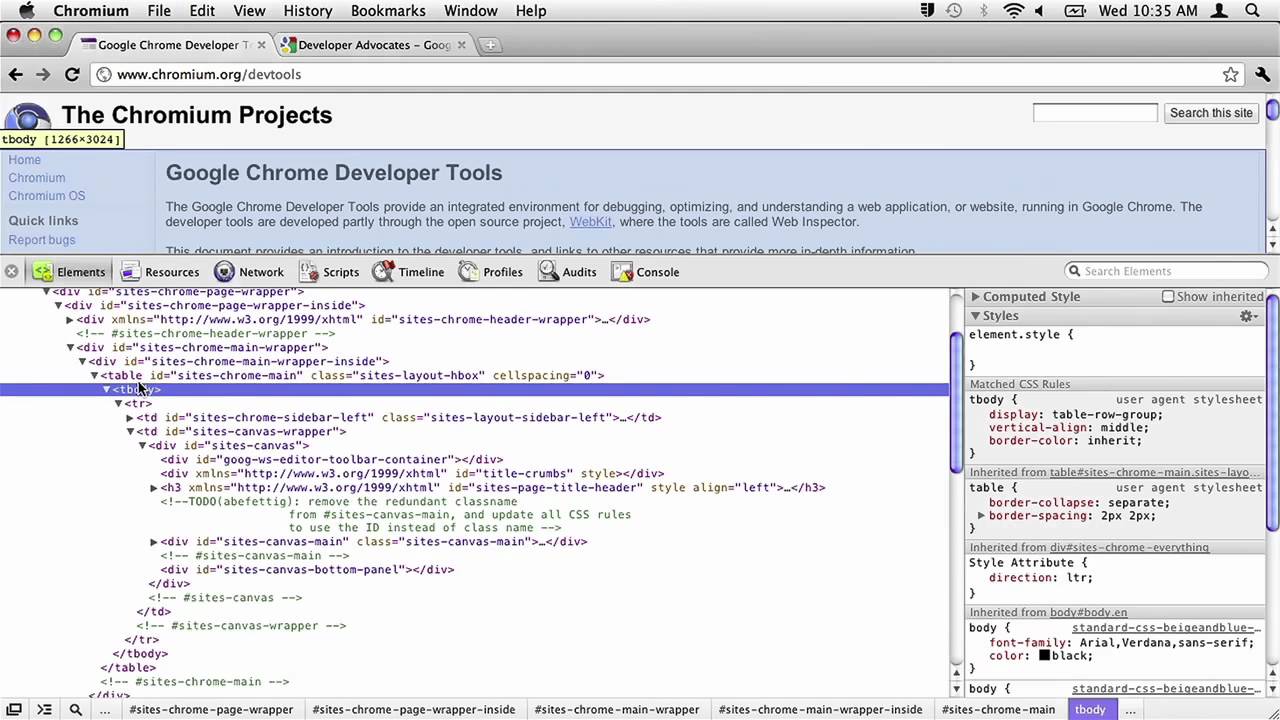
If you are checking out the next version of Microsoft Edge and you mainly developed in Microsoft Edge (EdgeHTML), we have got some great new tools that we hope will make it easier and faster for you to build and test your web sites in Microsoft Edge!
Open the DevTools
If you've never used the DevTools before, the Microsoft Edge Developer Tools are a set of tools built directly into the Microsoft Edge browser. With these DevTools, you can:
- Inspect and make changes to your HTML web site
- Edit CSS and instantly see how your web site would render
- See all the
console.log()statements from your front-end JavaScript code - Debug your script by setting breakpoints and stepping through it line by line
all directly within the browser. These are just examples of a couple features the DevTools provide to make it easier and faster for you to build and test your web sites in Microsoft Edge.
To open the DevTools, you can press the F12 key or Ctrl+Shift+I on your keyboard on Windows (Command+Option+I on macOS).
If there's an element on your site that you want to see the HTML and CSS for, you can right-click the element and select Inspect to jump into the Elements panel. You can also press Ctrl+Shift+C on Windows (Command+Option+C on macOS) to open the DevTools in Inspect Element Mode which lets you select an element on the site and see its HTML and CSS in the Elements panel.
If you want to see logs from your front-end JavaScript code or quickly run some script, press Ctrl+Shift+J on Windows (Command+Option+J on macOS) to launch the Console panel in the DevTools.
Core tools
The Microsoft Edge (Chromium) DevTools include:
- An Elements panel to edit HTML and CSS, inspect accessibility properties, view event listeners, and set DOM mutation breakpoints
- A Console to view and filter log messages, inspect JavaScript objects and DOM nodes, and run JavaScript in the context of the selected window or frame
- A Sources panel to open and live edit your code, set breakpoints, step through code, and see the state of your web site one line of JavaScript at a time
- A Network panel to monitor and inspect requests and responses from the network and browser cache
- A Performance panel to profile the time and system resources required by your site
- A Memory panel to measure your use of memory resources and compare heap snapshots at different states of code runtime
- An Application panel to inspect, modify, and debug web app manifests, service workers, and service worker caches. You can also inspect and manage storage, databases, and caches from this panel.
- A Security panel to debug security issues and ensure that you have properly implemented HTTPS on your web site. HTTPS provides critical security and data integrity for both your site and your users that provide personal information on your site.
- An Audits panel to run an audit of your web site. The results of the audit will help you improve the quality of your site, catching common errors around making your web site accessible, secure, performant, building a PWA, etc. and helping you fix them.
Note
The Audits panel provides links to content hosted on third-party websites. Microsoft is not responsible for and has no control over the content of these sites and any data they might collect.
Please keep sending your feedback and feature requests!
Extensions
You may have used extensions to the DevTools to help you diagnose and debug issues when building your web sites or apps. You can acquire extensions for Microsoft Edge from the Microsoft Edge Addons page.
However, we do not have any extensions to the DevTools on that page. To acquire extensions to the DevTools, navigate to the extension you want to add to the DevTools in the Chrome Web Store.
At the top, click Allow extensions from other stores and then select Allow in the dialog that appears.
Note
Extensions installed from sources other than the Microsoft Store are unverified, and may affect browser performance.
Click on Add to Chrome and your DevTools extension will be added to Microsoft Edge!
Feedback
Please send us your feedback so we can continue improving the Microsoft Edge DevTools for you! Simply click the Feedback icon in the DevTools or press Alt+Shift+I on Windows (Option+Shift+I on macOS) and enter any feedback or feature requests you have for the DevTools.
If you want to preview the latest features coming to the DevTools, download Microsoft Edge Canary, which builds nightly.
Shortcuts
These shortcuts control the main DevTools window and/or work across all tools.
| Action | Windows | macOS |
|---|---|---|
| Show/Hide DevTools (opens to last viewed panel) | F12 or Ctrl+Shift+I | Command+Option+I |
| Show the Console panel | Ctrl+Shift+J | Command+Option+J |
| Show the DevTools in Inspect Element Mode which lets you select an element on the site and see its HTML and CSS in the Elements panel | Ctrl+Shift+C | Command+Option+C |
| Show Settings | ? or Fn+F1 | ? or Fn+F1 |
| Show the next panel | Ctrl+] | Command+] |
| Show the previous panel | Ctrl+[ | Command+[ |
| Dock the DevTools in the last position used. If the DevTools have been in their default position for the entire session, this shortcut undocks the DevTools into a separate window | Ctrl+Shift+D | Command+Shift+D |
| Toggle Device Mode | Ctrl+Shift+M | Command+Shift+M |
| Toggle Inspect Element Mode which lets you select an element on the site and see its HTML and CSS in the Elements panel | Ctrl+Shift+C | Command+Shift+C |
| Show the Command Menu | Ctrl+Shift+P | Command+Shift+P |
| Show/Hide the Drawer | Esc | Esc |
| Refresh. This will refresh the page using the cache. NOTE: If you're debugging and paused at a breakpoint, this resumes runtime first. | F5 or Ctrl+R | Command+R |
| Hard Refresh. This forces Microsoft Edge to download resources again and reload. It is possible that the used resources may come from a cached version | Ctrl+F5 or Ctrl+Shift+R | Command+Shift+R |
| Search for text within the current panel. Not supported in the Audits, Application, and Security panels | Ctrl+F | Command+F |
| Show the Search panel in the Drawer, which lets you search for text across all loaded resources | Ctrl+Shift+F | Command+Option+F |
| Open a file in the Sources panel | Ctrl+O or Ctrl+P | Command+O or Command+P |
| Zoom in | Ctrl+Shift++ | Command+Shift++ |
| Zoom out | Ctrl+- | Command+- |
| Restore default zoom level | Ctrl+0 | Command+0 |
| Run snippet | Press Ctrl+O or Ctrl+P, type ! followed by the name of the script, then press Enter | Press Command+O or Command+P, type ! followed by the name of the script, then press Enter |
| Show non-editable HTML source code in a new tab | Ctrl+U | N/A |
If you find yourself running the same code in the Console repeatedly, consider saving the code as a Snippet instead. Snippets are scripts that you author in the Sources panel. They have access to the page's JavaScript context, andyou can run them on any page. Snippets are an alternative to bookmarklets.Firefox DevTools has a feature similar to Snippets called Scratchpad.
For example, Figure 1 shows the DevTools homepage on the left and some Snippet source codeon the right.
Here's the Snippet source code from Figure 1:
Figure 2 shows how the page looks after running the Snippet. The Console Drawer pops up to display the Hello, Snippets! message that the Snippet logs,and the page's content changes completely.
Open the Snippets pane
Command C Activates Chrome Dev 2
The Snippets pane lists your Snippets. When you want to edit a Snippet, you need to openit from the Snippets pane.
Open the Snippets pane with a mouse
Click the Sources tab to open the Sources panel. The Page pane usually opensby default.
Click the Snippets tab to open the Snippets pane. You might need to clickMore Tabs in order to access the Snippets option.
Open the Snippets pane with the Command Menu
- Focus your cursor somewhere inside of DevTools.
- Press Control+Shift+P orCommand+Shift+P (Mac) to open the Command Menu.
Start typing
Snippets, select Show Snippets, and then press Enter torun the command. Xfer serum crack 2018 mac.
Create Snippets
Create a Snippet through the Sources panel
- Open the Snippets pane.
- Click New snippet.
Enter a name for your Snippet then press Enter to save.

Create a Snippet through the Command Menu
- Focus your cursor somewhere inside of DevTools.
- Press Control+Shift+P orCommand+Shift+P (Mac) to open the Command Menu.
Start typing
Snippet, select Create new snippet, then press Enter torun the command.
See Rename Snippets if you'd like to give your new Snippet a custom name.
Edit Snippets
- Open the Snippets pane.
In the Snippets pane click the name of the Snippet that you want to edit in orderto open it in the Code Editor.
Use the Code Editor to add JavaScript to your Snippet.
When there's an asterisk next to the name of your Snippet it means you have unsaved code.Press Control+S or Command+S (Mac) to save.
Run Snippets
Run a Snippet from the Sources panel
- Open the Snippets pane.
- Click the name of the Snippet that you want to run. The Snippet opens in the Code Editor.
- Click Run Snippet , or pressControl+Enter or Command+Enter (Mac).
Run a Snippet with the Command Menu
- Focus your cursor somewhere inside of DevTools.
- Press Control+Shift+P orCommand+Shift+P (Mac) to open the Command Menu.
Delete the
>character and type the!character followed by the name of the Snippet that you want to run.Press Enter to run the Snippet.
Rename Snippets
- Open the Snippets pane.
- Right-click the Snippet name and select Rename.
Delete Snippets
- Open the Snippets pane.
- Right-click the Snippet name and select Remove.